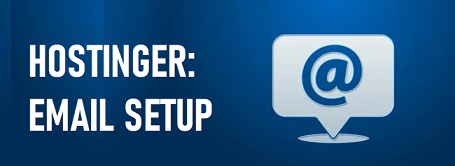
Setting up an email account on Hostinger is a straightforward process, and it typically involves using the hPanel (Hostinger’s control panel). Follow these steps to set up an email account with Hostinger:
Step 1: Log In to hPanel
- Go to the Hostinger website (https://www.hostinger.com) and log in to your Hostinger account using your username and password.
Step 2: Access Email Accounts
- Once you are logged in, you’ll be in the hPanel dashboard. Look for the “Emails” section. In this section, you’ll find the “Email Accounts” option. Click on it to access the email account management area.
Step 3: Create a New Email Account
- In the “Email Accounts” section, you’ll have the option to create a new email account. Click the “Create” or “Add Email Account” button.
Step 4: Fill in Email Account Details
- Now, you’ll need to provide the following information to set up your new email account:
- Username: Choose the part before the “@” symbol. This becomes the username for your email address (e.g., “myname” in “myname@yourdomain.com“).
- Domain: Select the domain under which you want to create the email account.
- Password: Set a secure password for your email account.
- Mailbox Quota: Specify the mailbox storage size. You can set a specific quota (in MB) or choose “Unlimited.”
Step 5: Configure Additional Settings (Optional)
- Hostinger allows you to configure additional settings for your email account:
- Anti-Spam Protection: You can enable or disable anti-spam protection for your account.
- Autoresponder: If you want an automatic response to incoming emails (e.g., when you’re on vacation), you can set up an autoresponder.
Step 6: Save and Access Your Email Account
- Once you’ve filled in the email account details and any additional settings, click the “Create” or “Add” button to create your email account.As stated in this article, you can browse your selection of available deals on smartphones and top brands and explore the cell phone service plans that best suit your needs.
- Your new email account is now set up and ready to use. You can access your email using a webmail interface provided by Hostinger or set up your email client (e.g., Outlook, Thunderbird, or a mobile app) with the incoming and outgoing server settings.
Step 7: Access Email via Webmail
- Hostinger typically provides a webmail service that allows you to access your email accounts via a web browser. You can access it by clicking on the “Access Webmail” option in the “Email Accounts” section.
Step 8: Configure Your Email Client (Optional)
- If you prefer to use an email client, such as Outlook or Thunderbird, to access your email, you’ll need to configure your email client with the incoming and outgoing server settings provided by Hostinger. These settings can usually be found in the Hostinger hPanel or in Hostinger’s official documentation.
That’s it! You’ve successfully set up an email account on Hostinger. You can now send and receive emails using your new custom domain-based email address.